简单总结:说了在 iPhone 和 Mac 怎么用 Siri+ChatGPT,没啥特别的技术点。
第一部分:介绍 (Sam)
欢迎来到第五天的活动。今天,我们要介绍如何让 ChatGPT 变得 更加便捷易用。我们的合作伙伴 Apple 即将发布 ChatGPT 在 iOS (iPhone 和 iPad 系统) 以及 macOS 上的集成功能。我们一直致力于让 ChatGPT 能够 随时随地、轻松使用。我们非常喜欢 Apple 的产品,因此对这次的合作集成感到无比自豪。即使没有账户,你也可以使用这项功能;当然,如果你有账户,体验会更棒。话不多说,让我们直接开始演示吧。
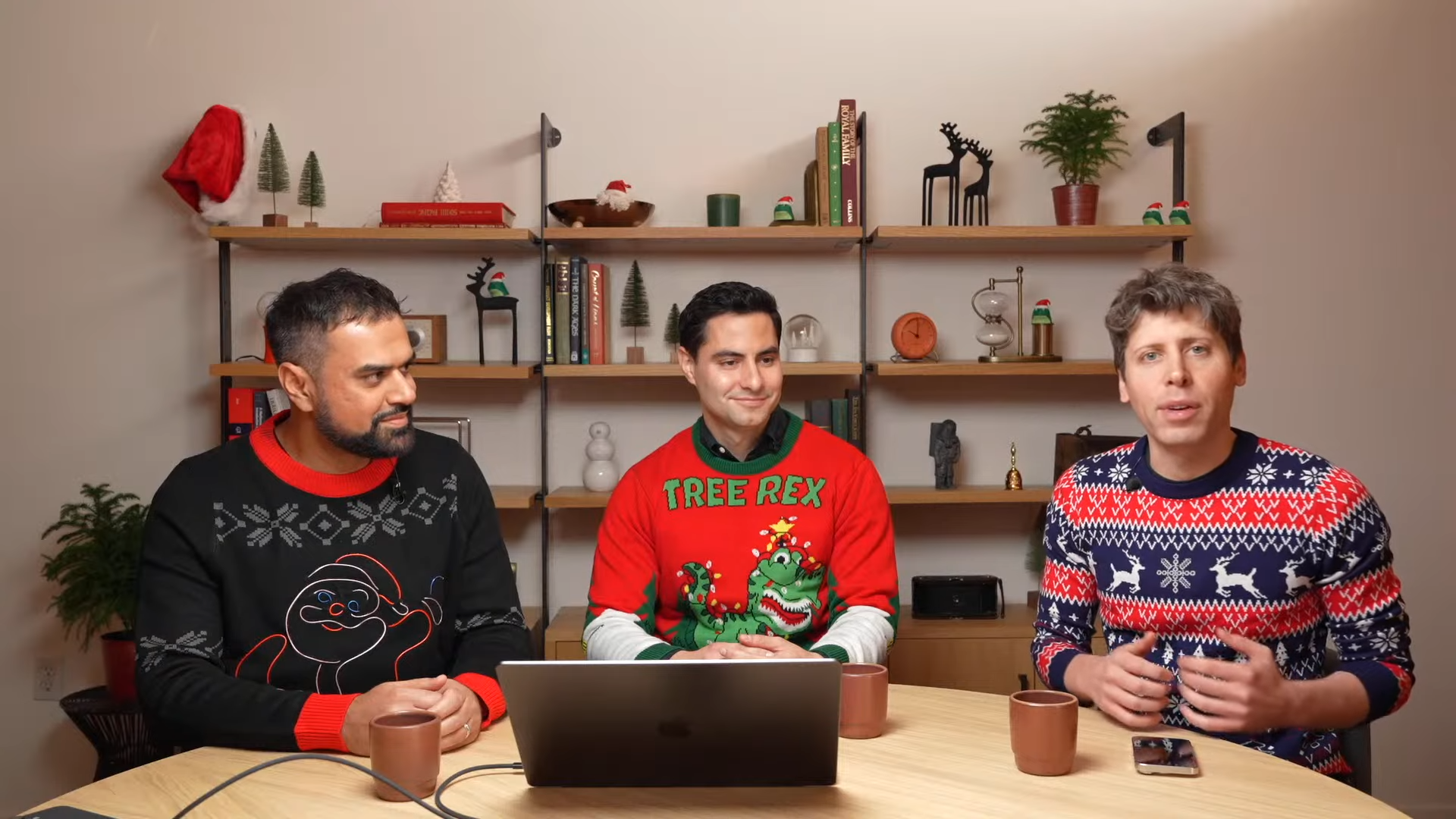
第二部分:集成功能概述 (Dave)
大家好,我是工程团队的 Dave。正如 Sam 提到的,我们都非常喜欢 Apple 的产品。我个人已经有 30 年的使用 Apple 设备的经验了。现在,你将可以直接通过操作系统来 调用 ChatGPT。这项功能将同时登陆 iPhone、iPad 和 Mac 平台。今天,我们将发布 三种不同的集成方式,并逐一为大家演示。
第一种是 通过 Siri 调用。当 Siri 判断某个任务交给 ChatGPT 处理会更有效率时,它就会 自动将任务转交给 ChatGPT。
第二种是 集成到 Apple 智能的写作工具中。Apple 智能的写作工具可以帮助你润色文档、总结内容、提取要点,而现在,你还可以直接使用 ChatGPT 来 从零开始创作文档,这实在是太棒了。
此外,iPhone 上的 摄像头控制功能 也得到了增强,你可以通过 视觉智能 调用 ChatGPT,识别并了解你镜头中的物体,这项功能同样非常实用。
第三部分:iPhone 演示 (McDon)
让我们拿出 iPhone 来看看。首先有几个地方需要注意。你需要先 启用 Apple 智能。进入“设置”,找到“Apple 智能与 Siri”选项。我这里已经提前启用了 Apple 智能。往下滑动,你就会看到新增的 ChatGPT 扩展。点进去之后,你可以 启用 ChatGPT 并登录你的账户(我这里已经登录了)。这里还有一个选项,允许你 确认 ChatGPT 的请求。也就是说,当 Siri 认为某个请求交给 ChatGPT 处理比较合适时,它会先 征求你的同意,然后再发送信息。你也可以在这里 直接访问 ChatGPT 应用,进行更新、安装或打开等操作。一切就绪,我们回到主屏幕。
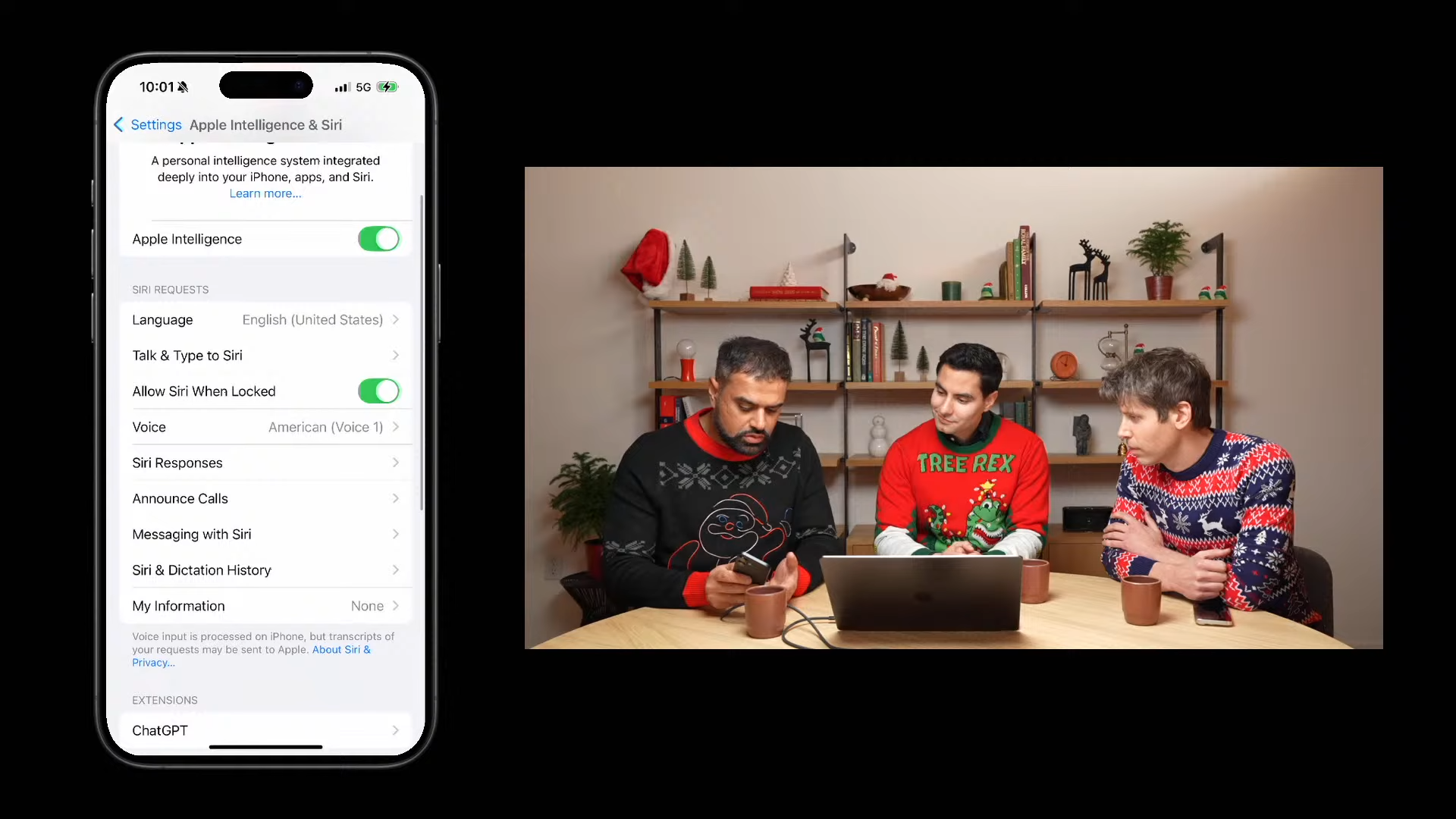 现在气氛不错,不如我们来 筹办一个圣诞派对 吧。这里有个快捷方式:你可以直接让 Siri 去问 ChatGPT。我来试试:“嘿 Siri,让 ChatGPT 帮我们组织一个圣诞派对。” 很快,屏幕上就显示“正在使用 ChatGPT”。稍等片刻,ChatGPT 就会给出回复。它提供了一系列建议,包括 宾客名单、音乐和娱乐活动 等。Sam,你有什么补充吗?要不我们让 ChatGPT 推荐一个 假日歌单 吧?我特别想听一首歌,这首歌绝对是经典中的经典。如果没有 Mariah Carey 的歌,那可就太逊色了。我觉得这个歌单还不错。我想在 ChatGPT 应用里对歌单进行更多编辑,屏幕下方有个蓝色的 ChatGPT 图标,点一下就可以 直接在 ChatGPT 应用中打开当前的对话。我可以在应用里进行一些常规操作,比如输入“给歌单加点表情符号”,ChatGPT 就会自动完成。不过我觉得光有歌单还不够喜庆,我们再来 设计一个专辑封面 吧。我想在封面上 加一个爆炸头,肯定会很吸睛。你们觉得 ChatGPT 知道什么是爆炸头吗?我们拭目以待。封面图出来了,效果很棒!我们之后还会 推出更快的图像生成功能。看,封面中间是一个巨大的、喜气洋洋的爆炸头,周围是浓浓的节日氛围。我觉得派对的雏形已经有了。
现在气氛不错,不如我们来 筹办一个圣诞派对 吧。这里有个快捷方式:你可以直接让 Siri 去问 ChatGPT。我来试试:“嘿 Siri,让 ChatGPT 帮我们组织一个圣诞派对。” 很快,屏幕上就显示“正在使用 ChatGPT”。稍等片刻,ChatGPT 就会给出回复。它提供了一系列建议,包括 宾客名单、音乐和娱乐活动 等。Sam,你有什么补充吗?要不我们让 ChatGPT 推荐一个 假日歌单 吧?我特别想听一首歌,这首歌绝对是经典中的经典。如果没有 Mariah Carey 的歌,那可就太逊色了。我觉得这个歌单还不错。我想在 ChatGPT 应用里对歌单进行更多编辑,屏幕下方有个蓝色的 ChatGPT 图标,点一下就可以 直接在 ChatGPT 应用中打开当前的对话。我可以在应用里进行一些常规操作,比如输入“给歌单加点表情符号”,ChatGPT 就会自动完成。不过我觉得光有歌单还不够喜庆,我们再来 设计一个专辑封面 吧。我想在封面上 加一个爆炸头,肯定会很吸睛。你们觉得 ChatGPT 知道什么是爆炸头吗?我们拭目以待。封面图出来了,效果很棒!我们之后还会 推出更快的图像生成功能。看,封面中间是一个巨大的、喜气洋洋的爆炸头,周围是浓浓的节日氛围。我觉得派对的雏形已经有了。
现在气氛这么好,我想再演示一下 视觉智能 的功能。不如我们来举办一个 “最佳圣诞毛衣”比赛,让 ChatGPT 帮我们 评选出“最有趣”到“最无趣”的排名。为了配合这个环节,我觉得应该让圣诞老人也来跳段舞。我得承认,在大家的装扮面前,我有点相形见绌。我来 长按摄像头控制按钮,启动视觉智能。大家可以看到我们的摄像团队。我们把镜头拉近,然后点击 “提问”按钮,直接向 ChatGPT 提问。ChatGPT 首先会 识别照片中的内容。照片里是我们正在进行的圣诞毛衣比赛:左边是 McDad,中间是 Dave,右边是 Sam。让 ChatGPT 帮我们 按照“最有趣”到“最无趣”的顺序给我们排个名。
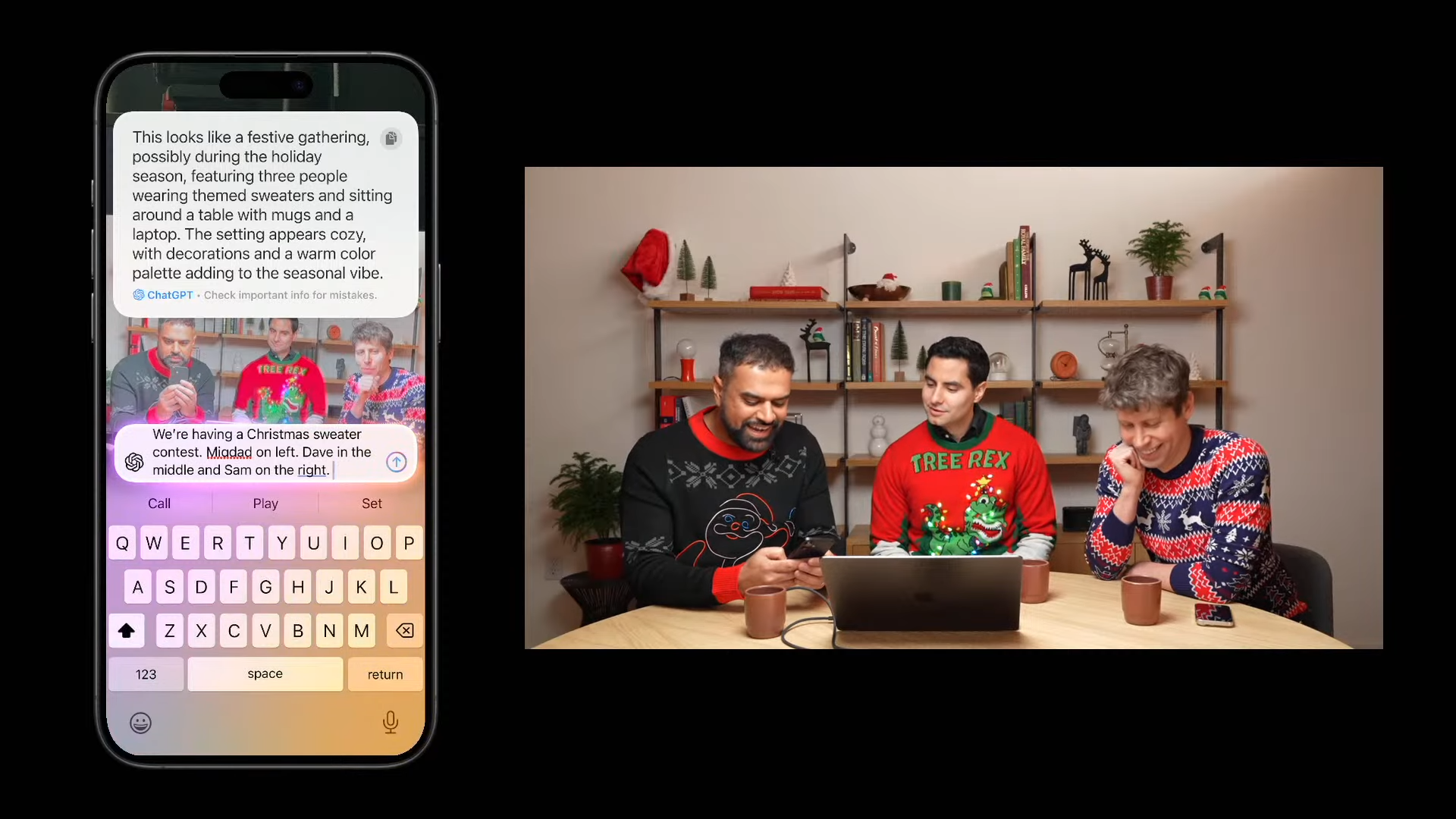
见证奇迹的时刻到了!
Sam 赢了!得为此提交一个 bug 报告。我竟然是最后一名。我的毛衣是比较传统的设计,只有一些微妙的节日图案。虽然每件毛衣都有它的特色,但 Sam 的毛衣 凭借其大胆的设计 脱颖而出。我跟你们说,有人给我准备了三件毛衣让我选,我临上场才决定穿哪一件,我本来还以为我这件够特别能赢呢。我们来为 Sam 制作一个奖杯的图片 吧。我真没想到会是这个结果。我还以为灯光效果会加分呢。恭喜 Sam 荣获“毛衣冠军”!到这里,我们有趣的部分就演示完了。
第四部分:macOS 演示 (Dave)
说完有趣的部分,让我们回到正题。如果我回到我的 Mac 上,就像 McD 刚才在 iPhone 上演示的那样,你可以在“系统设置”中启用 Apple 智能。在这里可以看到,Apple 智能已经启用。macOS 中新增了 ChatGPT 扩展,这是之前没有的。和在 iPhone 或 iPad 上一样,你可以 完全匿名使用,也可以 登录账户使用。我这里已经关联了一个账户。
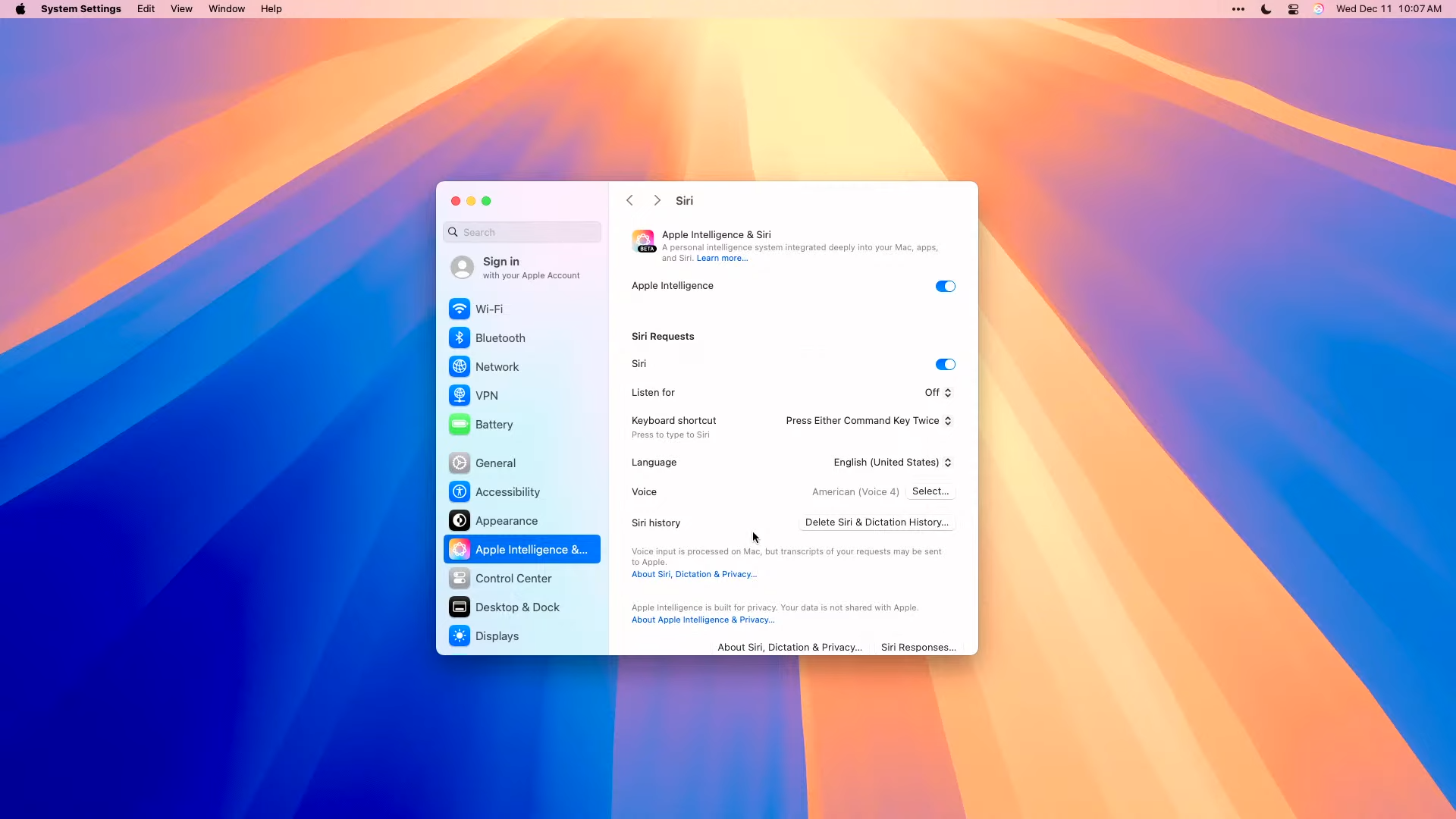
启用 Apple 智能后,我就可以 在几乎任何应用中调用 Siri 或者写作工具,这非常方便。调用 Siri 的方式也很简单。我关掉了“嘿 Siri”的语音唤醒功能,免得屋子里的所有 Mac 和 iPhone 都同时被激活,但你仍然可以通过 键入文字来使用 Siri。点击右上角的 Siri 图标或者按两下 Command 键就可以打开 Siri 的输入框。当 Siri 判断某个任务比较复杂,需要 ChatGPT 的帮助时,就会 自动转交给 ChatGPT 并请求你的确认。
我们可以在哪些场景下使用这个功能呢?为了跟上我们这周发布的所有新内容,我这里有一份 49 页的 PDF 文档,是关于 O1 系统的介绍。我在“预览”应用中打开了这份文档,但就像在任何应用中一样,我可以 双击 Command 键来启动 Siri 文字输入。不如试试这个指令:“这份文档太长了,他们是怎么把模型训练得这么擅长编程的?”这时,Siri 会识别出这是一个比较复杂的任务,需要交给 ChatGPT 处理。但在发送请求之前,Siri 会 询问你是否需要将当前文档的内容一并发送。你可以选择发送屏幕截图或者完整的 49 页 PDF。你可以完全掌控自己分享给 ChatGPT 的内容。
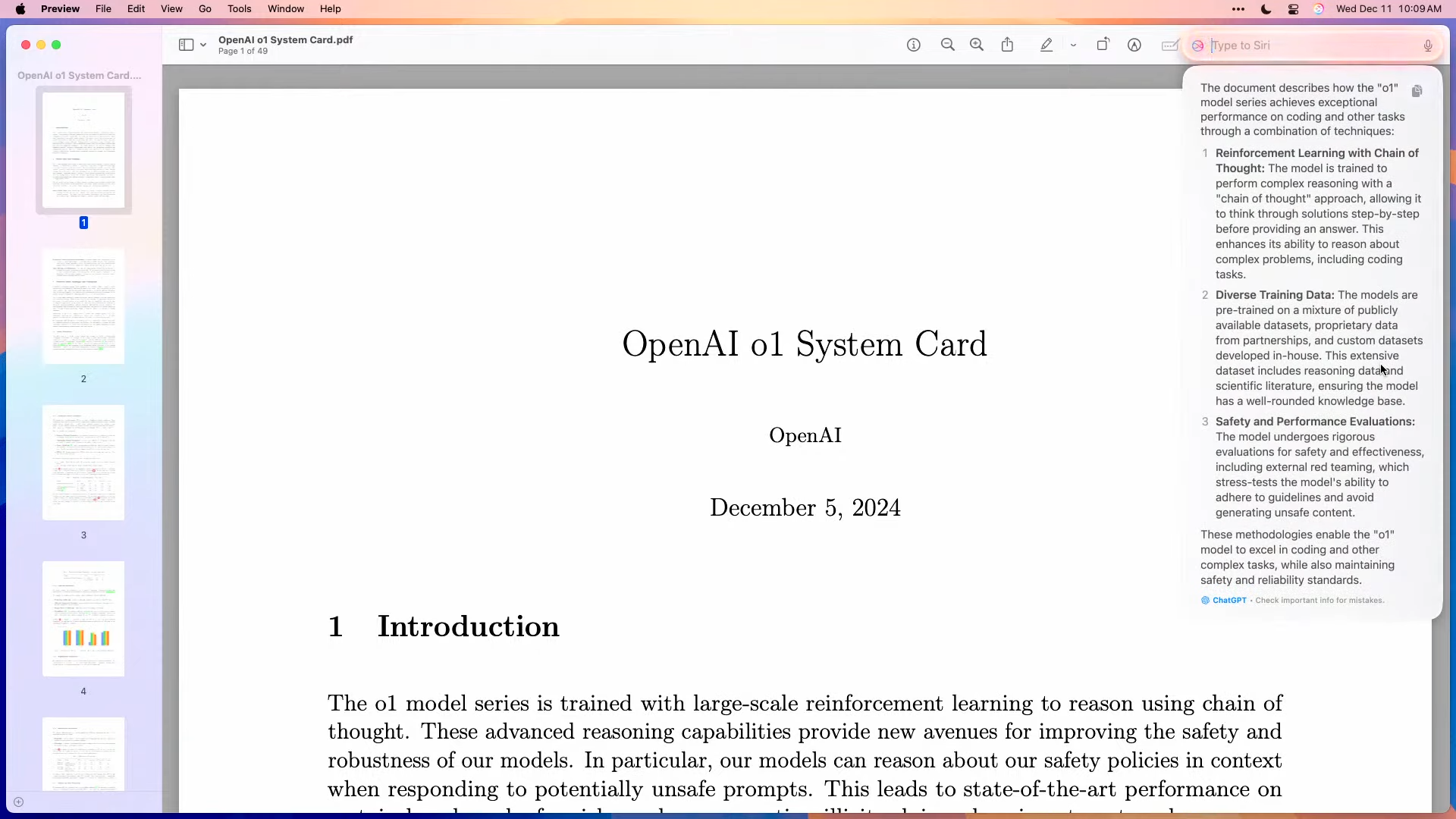
现在,整个文档连同我的问题“他们是如何把模型训练得这么擅长编程的?”一起上传给 ChatGPT 进行处理。太棒了,答案已经出来了!这真的帮我节省了很多时间。刚刚我们呢的小伙伴才在 iPhone 上演示过,点击底部的 ChatGPT 图标就可以 在 ChatGPT 应用中打开当前对话,这样我就可以保存对话记录,继续对话,进行更多操作。
我现在就来试试,既然已经保存了对话,我可以……顺便说一句,ChatGPT 桌面应用现在真的非常好用。我习惯通过视觉方式学习,所以我想问问:“能不能根据各种技术对模型编程能力提升的贡献程度,制作一个饼状图?”这样一来,ChatGPT 就 基于之前的对话内容继续进行分析,它已经读取了完整的 PDF 文档,能够分析各种技术的重要性,并 生成相应的代码来可视化分析结果。非常棒!
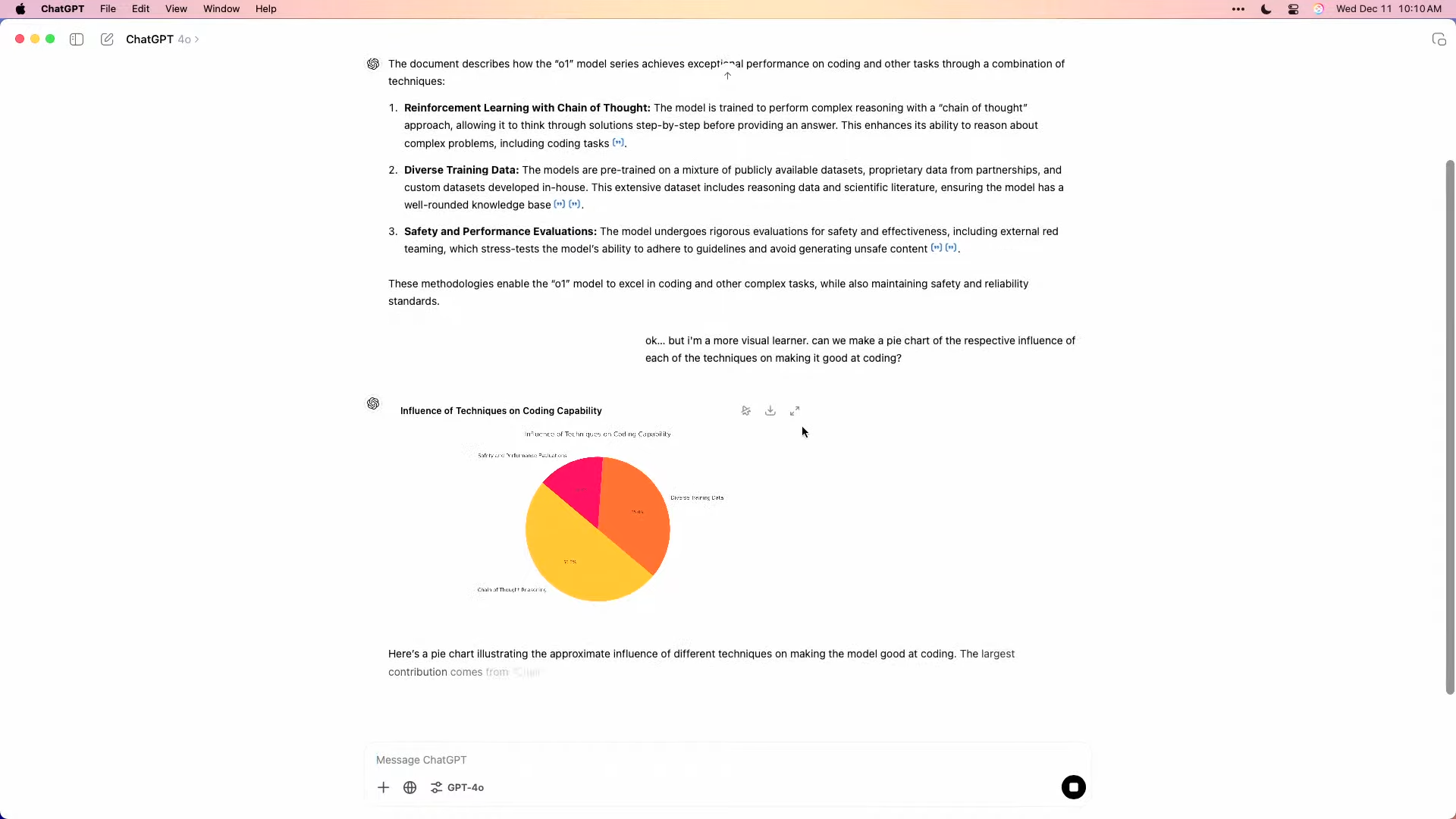
我会和推理团队的同事确认这个分析是否准确,但这确实帮助我 更好地理解了这篇论文。所有这些功能都可以在 Mac 上的 几乎任何应用中使用,而且你的 iPhone 也随时在你身边。我们希望更多已经在使用 ChatGPT 的用户能够 在更多场景下、更便捷地使用它。我们对这次的发布感到非常兴奋。这个按钮让你 可以轻松地和 ChatGPT 对话,这个按钮让 ChatGPT 可以轻松地帮你查看各种内容。我们希望你们喜欢它。感谢我们的合作伙伴 Apple,祝大家一切顺利!
英文字幕全文
Section 1: Introduction (Sam)
“Welcome to day 5. Today is about making ChatGPT even easier to use. Our friends at Apple are releasing the ChatGPT integration in iOS for iPhone and iPad, and also on macOS. We really want to make ChatGPT as frictionless and easy to use everywhere. We love Apple devices, and so this integration is one that we’re very, very proud of. You can use it without an account; if you have an account, it’ll be even better. I think we should just jump right in and show you how it works.”
Section 2: Overview of Integrations (Dave)
“Hi, I’m Dave from the engineering team. As Sam says, we love Apple devices. I’ve been using one for 30 years, on lots of Apple devices. Now, you will be able to invoke ChatGPT directly from the operating system. This will work on iPhone, iPad, and Mac. We’ve got three different integrations starting today, and we’re going to show you all of them. The first is Siri. When Siri thinks that it would be helpful to hand a task over to ChatGPT, it can just do that. The next is writing tools in Apple Intelligence, which lets you refine documents and summarize them, get key points, but now you can also use ChatGPT to compose a document from scratch, which is super cool. And also, we’ve got camera control on the iPhone, which lets you invoke visual intelligence where you can use ChatGPT to learn more about what you’re looking at, which is super cool.”
Section 3: iPhone Demo (McDon)
"Let’s open up our iPhones. There are a couple of things you want to pay attention to. The first thing is that you have to enable Apple Intelligence. We’ll go into Settings, and we will go right into Apple Intelligence and Siri. I’ll enable Apple Intelligence, which I have already. As I scroll down, the new ChatGPT extension is now available. When we open it up, you’re going to be able to enable ChatGPT, log into your account—in this case, I’m already logged in—and then there’s also this option for you to confirm ChatGPT requests. So anytime Siri thinks, ‘Hey, this is a good idea to ask ChatGPT,’ it will prompt you to do so before you send your information over. You’ll also have access to the app, which you can update, install, or open directly from here. But I’ve got this all set up, so let’s go back to our main screen.
I feel like we’re in a festive mood, so let’s maybe get a Christmas party organized. There’s a quick shortcut: if you want to go directly to ChatGPT, you can just ask Siri to ask ChatGPT. So I’m going to invoke Siri. ‘Can you ask ChatGPT to organize a Christmas party for us?’ Right away, we see ‘Working with ChatGPT.’ It’s going to go back and forth, and I’m going to get a response. In this case, I see a whole bunch of different things: guest list, music, and entertainment. Sam, any follow-up? Can we ask for that holiday playlist? Can we get a holiday playlist made? There is one song I’m specifically looking for. If Mariah Carey weren’t there, I think we’d have to file a bug. I think this is a good solid list. I like it. I want to be able to edit more in the ChatGPT app, so there’s this blue icon at the bottom that says ChatGPT. If I click on that, it’s going to open up ChatGPT with all of my conversation already integrated. I can do the normal things of saying, ‘Hey, add emojis to my playlist,’ and it’ll do that. But I think what we need is a little bit more of a festive thing, so let’s make an album art cover. Include a fro in the cover. Do you think ChatGPT knows what a fro is? Let’s see what comes through. Here we go, fro, giant happy fro in the middle with holiday vibes. I think we’ve got the makings of a party.
As we’re in already a festive mood, I’d love to get the visual intelligence part of this going. I think we should have a Christmas sweater contest, and I think ChatGPT should help us rank who’s most to least fun. I’m going to long-press on the camera control button, and I’ve got the visual intelligence set up. Let’s zoom in on our picture and I’m going to press this ask button, and that’ll ask ChatGPT directly. First, it’s going to identify some of the things going on in the picture. We’re having a Christmas sweater contest: McDad on the left, Dave in the middle, and Sam on the right. Rank us from most to least fun. Moment of truth here. Sam wins. File a bug for that. I’m last. The sweater features a more traditional design with a subtle festive pattern. All the sweaters have their charm, but Sam stands out as the most fun with its bold… Let me tell you something, someone bought like three options for me. I had to just pick right before this which one I was going to wear, and I thought that if I was going to win, it was because it was different. Let’s make a trophy image for Sam. I was not expecting this result. Congratulations, Sweater Champion! So we’ve got the fun part taken care of."
Section 4: macOS Demo (Dave)
Fun and games are over. If I’m back at my Mac, just like McD showed earlier with the iPhone, if you go into System Settings, you can enable Apple Intelligence. Right here, we’ve got Apple Intelligence enabled, and new in macOS is the ChatGPT extension. Just like on the iPhone or iPad, you can use this fully anonymously or with an account. We have an account linked here. What’s really cool is now that I’ve enabled Apple Intelligence, I can invoke Siri or writing tools from just about any application. It’s super easy to invoke Siri. I’ve disabled ‘Hey Siri’ so that all of the MacBooks and iPhones in this room don’t go off at once, but you can type to Siri now. If you either click on the little Siri icon on the top right or hit the command key twice, it brings up the Siri prompt. Anytime Siri thinks, ‘This is a complex task, maybe I should get ChatGPT’s help,’ it’ll hand it off and ask for confirmation.
What are some places where we might use this? In catching up on our launches this week, I have the 01 system card—a 49-page PDF. I’ve opened this in Preview, but like in any application, I can just double-tap the command key to bring up Type to Siri. How about this: ‘This doc is super long. How did they get the model to be so good at coding?’ Siri recognizes, ‘Okay, this is a complex task, let’s send it to ChatGPT,’ but it wants to know if we want to send any of the content as part of the request. We can send the screenshot or the full 49-page PDF. I’m in control of what I share. Now we’re uploading this whole document for ChatGPT to process along with my query about how they got this model so good at coding. Awesome, there’s the answer. This saves me a good bit of time. McD showed earlier on the iPhone that if you tap the ChatGPT button down at the bottom, it will open this in ChatGPT, so I can save it, continue the conversation, and do more with it. Now that I have it saved, one cool thing I might do is… the ChatGPT desktop app is so good. I’m a more visual learner. Can we make a pie chart of the respective influence of each of the techniques on making it good at coding? This is picking up where we left off. It already has the full PDF. It’s able to read through it, analyze it, and reason about the relative importance of each technique, and ultimately write some code to visualize it. Cool. I’ll check with our colleagues on the reasoning team if this is representative, but this helps me better understand the paper. All of this from just about any application on your Mac, with your iPhone in your pocket. We’re hoping that folks already using ChatGPT are now getting to use it in more places with less friction. We’re thrilled about this release. This button makes it easy to talk to ChatGPT. This button makes it easy for ChatGPT to look at something for you. We hope you love it. Grateful to our friends at Apple and have a good day.

